Mobile Device Management As of version 6.1.10 the AnyDesk Android app can be integrated with Microsoft Intune. This is currently only available for the standard AnyDesk client, which can then be customized on the Microsoft Intune Web-UI. AnyDesk provides a fast and easy to use iOS App. Connect to Windows Server, choose your preferred Input-Mode or use the special-keyboard to work on other. Learn how to get started when using AnyDesk for the first time. This includes important topics such as unattended access, setting up your license and security settings. 1 Download AnyDesk. Download AnyDesk at www.anydesk.com. 2 Install AnyDesk on your Device.
Get AnyDesk for iOSNo email or registration required!
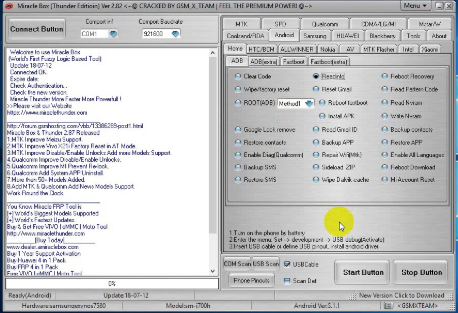
AnyDesk for iOS grants remote access and remote control via iPhone and iPad from any location. Access a central computer while on the move. Offer remote support through iPad-based technicians to your customers. AnyDesk is built for connectivity across a broad range of applications and is free for private use.
The AnyDesk remote desktop app for iPhone and iPad offers the ultimate in performance, security, and stability. It is fully customizable and, thanks to flexible license models, ideal for collaborative work. Want to try our features for yourself? The AnyDesk app for iOS is free for private users!
Unparalleled Performance and Security for Desktop Remote Control from iOS Devices
The AnyDesk app for iOS boasts unparalleled performance and security features designed to provide a seamless and stable remote desktop for iPad Pro, iPad, and iPhone. High frame rates, low latency, and technology that optimizes bandwidth usage ensure a smooth workflow. Our unique DeskRT codec transfers image data in lightning-quick time. The AnyDesk app for desktop remote control on iOS devices brings the ultimate in connectivity.
Safety is important to us! Featuring banking-standard TLS 1.2 encryption technology that protects your computer from third-party access, alongside RSA 2048 asymmetric key exchange encryption that verifies every connection, your data is in safe hands. Our app supports Enterprise Networks that allow you to manage connections through a completely closed system.
AnyDesk remote control for iOS devices offers an intuitive navigation and regular updates!
Our AnyDesk remote desktop app for iPhone and iPad is light and compact, guarantees fast downloads and small file sizes. Downloading AnyDesk directly from the App Store ensures maximum security!
The AnyDesk tutorials will guide you through set-up and help you find all of the most important features in just a few minutes directly within the remote control app for iPhone or iPad. Get up and running in no time.
Version 5.4.05 Mar 2021
- Security warning:
Security warning. - Batch operations in file manager:
Batch operations in file manager.
18 Jan 2021
- Audio transmission:
Added Device and Microphone Audio Transmission. - New option for display details:
Added display option to preserve details when encoding image. - Saving to photo library:
Fixed saving image/video to photo library.
30 Nov 2020
- New HW support:
Magic Keyboard support. - File transfer support:
File sharing extension. - Support for remote restart:
Request remote restart. - Improvements during the session:
Lock account on session end. Follow remote window focus. - AnyDesk ID on start:
Fixed that AnyDesk ID was not shown on start. - Language detection fix:
Fixed that AnyDesk ID was not shown on start. - Bugfixes:
Fixed a couple of small bugs.
23 Oct 2020
- File transfer support:
It is now possible to transfer files to and from the iOS device.
3 Sep 2020
- Improved incoming connection:
Significantly improves user experience during session to iOS devices.
27 Jul 2020
- Support for 2FA:
Provides support for Two-Factor Authentication when connecting to a device which has it enabled. - Flexible Session Recordings:
Session Recordings can now be started and stopped at any time.
6 Jul 2020
- Session recording:
It is now possible to record and play back a session. - System information:
System information about the device is now available in the menu. - Multi-touch events:
Added support for multi-touch events. - Bugfix:
Minor improvements and fixed couple of small bugs.
19 May 2020
- Network discovery security:
Improved Network discovery security. - iPad split screen:
Fixed bugs in split screen on iPad.
16 Jan 2020
- Touchpad mode:
Touchpad mode is not the default mode. - Keyboard display bug:
Fixed bugs in displaying keyboard when hardware keyboard is connected to the device. - Take screenshot:
Fixed Taked screenshot feature.
13 Dec 2019
- Touchpad mode:
Local cursor in touchpad mode. - Language settings:
Language is now taked from iOS language settings. - Bugfix:
Fixed couple of crashes.
11 Oct 2019
- Connection to OnPremises server:
It is now possible to conncet to AnyDesk OnPremises server. - Discovery feature:
New Discovery feature to find other AnyDesk instances in the local network. - Multi-monitor support:
Added support for up to 16 monitors. - New dark mode:
Added compatibilty with iOS dark mode.
By downloading and using AnyDesk, you accept our license agreement and our privacy statement.

Please consider taking our survey to help us make AnyDesk even better!
The AnyDesk Audio Feature transmits sound from the remote device to the local device.
It can be enabled or disabled in the 'Permissions'-section of the Accept Window before or during an AnyDesk session, as well as in the 'Permissions'-settings at the top of the AnyDesk window during a session.
Initially, the correct audio devices have to be selected in the AnyDesk client under 'Settings' > 'Audio':
Anydesk For Pc
Setting up audio transmission
'Transmission' sets up which audio device the client transmits, when it receives an incoming connection. The default setting will be use the standard audio device that has been selected in the computers settings.
| Option | Function |
|---|---|
| Disable | No audio transmission |
| Use standard device | Transmits the default audio device set in the computers settings. |
| Transmit audio output of this desk | Transmits the audio output of all devices on this computer. |
| Specify device | A specific device can be selected for transmission. It is possible to select a microphone here. |
Setting up audio output
“Output” is responsible for which device the audio is played back on when the client starts an outgoing session. The default setting will use the standard audio device that has been selected in the computers settings.
| Option | Function |
|---|---|
| Disable | No audio output on this device. |
| Use standard device | Use the default audio output device set in the computers settings. |
| Specify device | A specific device can be selected as audio output. |
| Exclusive audio playback | Reduces audio latency but will disable any audio output that doesn't come from AnyDesk. |
Windows settings
When using audio transmission, the Windows system settings need to be set up properly.
In case of issues with the transmission, these should be checked first.
The correct default audio devices needs to be set up, as this is what AnyDesk uses in it's standard configuration.
The windows audio settings are found in 'Windows System Settings' > 'System' > 'Sounds' and then under 'Related Settings' to the right 'Sound Control Panel'.
In the 'Sound Control Panel' under the 'Playback'-tab, it is important the device that is intended to be used for audio output is set as default, by clicking 'Set Default'.
Anydesk On Mobile Phones
Furthermore, the Windows System sound needs to be set to an appropriate value by hitting the 'Speaker'-icon in the task bar and sliding the slider.
Comments are closed.