365 16.0.6 With Microsoft Visio installed on your PC you'll be able to easily create all sorts of diagrams, plans, organization charts and graphical. Visio for the web users can view and collaborate by sharing diagrams and inserting comments in files uploaded to SharePoint Online or OneDrive for Business Online. For more information and to get started, see Visio Plan 1. For help when using Visio for the web, see Visio help & learning. Feature availability and comparison. However, because Visio is part of the Office suite, it’s an expensive program if you don’t already have access to it. You either have to buy Office 2019, sign up for Microsoft’s Office 365 subscription service to use the product, or subscribe to a standalone Visio Online subscription. I can successfully install Visio 2019 professional from my side without uninstall Office 365 application. However, as you mentioned “the cursor flashes and after a while the prompt is observed”, it seems that the ODT tool didn’t actually run and download Visio installation package at the background.
Enjoy all the features of Visio Plan 1, plus additional integrations with Microsoft 365. Collaborate on diagrams with your choice of the web version of Visio or the always up-to-date Visio desktop app. Includes 2 GB of OneDrive for Business cloud storage.
Office 365 co-existence with volume licensed products is something which has been a bone of contention for many Office 365 users. Traditionally, an enterprise, we have installed Office 2016 ProPlus using a Windows Installer package. The license for this would have come from your Enterprise Agreement (EA) and would typically be licensed using a KMS […]
Office 365 co-existence with volume licensed products is something which has been a bone of contention for many Office 365 users. Traditionally, an enterprise, we have installed Office 2016 ProPlus using a Windows Installer package. The license for this would have come from your Enterprise Agreement (EA) and would typically be licensed using a KMS host. When you move to Office 365, this model changes. These changes can have a major impact on Project and Visio applications for some customers.
To read out what the changes are and how we can work with them, read on below the fold.
The recommended model for Office application deployment with Office 365 uses a technology called Click to Run. Click to Run is ideally suited to Office 365 and it’s rapid cadence approach. Instead of a traditional Windows Installer package, Click to Run uses application virtualisation to host the Office applications within a virtual package. The licensing for this works with your purchased Office 365 services. Users with Office 365 Business Premium, E3 or E5 CALs get the rights to Office applications on the desktop. The licenses are activated by users signing in to Office 365 applications with their Office 365 account.
When you purchase Office 365 Business Premium, E3 or E5, this gives you access to Office ProPlus. It does not give you access to Visio or Project applications. For many organisations, they will continue with the licenses they already own under their EA for this pair. Being totally honest, the pricing for Visio and Project seem pretty steep. When you install Office 2016 applications using the Office 365 ProPlus Click to Run installer and then try to install Visio or Project, you will receive the following error message.
For a change, the error message is quite clear. You cannot combine installation technologies. You cannot have Office 365 ProPlus via Click to Run and Visio or Project via Windows Installer installed side-by-side. When Office 365 ProPlus and Click to Run first appeared, there was not a workaround for this. The solution, sadly, was to continue to install Office 2016 using the Windows Installer application. At some point, this has changed. Based on the release history of the Office Deployment Tool, it seems that this change came about in April.
It is now possible to install Visio and Project 2016 applications using Click to Run whilst still using on-premises traditional licensing. Amazing. The reason this is amazing is because Office 365 ProPlus offers up a number of updates channels to its users. When using the Current Channel, your users will be able to get monthly updates to office and get the newest and best features available. For productivity, new features and tools are always valuable. When compared to Office 2016 with Windows Installer, yes, there are frequent updates but these are purely focused on security and performance, not feature.
Click to Run Installation Scenarios
How you chose to actually do this may vary depending on who you want to get Visio and Project in your organisation. It may also depend on how you are distributing Office currently. Please don’t copy what I show you below verbatim. I will present you with a couple of different options to help cater for most scenarios.

Get the Office Deployment Tool
The first requirement for all of these scenarios is the Office Deployment Tool (ODT). No matter which scenario you want to invoke, you need this. Go ahead and download the latest version from https://www.microsoft.com/en-us/download/details.aspx?id=49117. If you have an existing copy of the tool, I would suggest downloading it again. The April release of the tool, version 16.0.6831.5775 adds the support for Visio and Project Click to Run installations. Without it, your installations will fail.
Note on Access and Publisher
I don’t know about you, but I dislike Access and Publisher. Access databases, as an IT administrator are things we do not want to find anywhere. An Access database means that people in the company have been storing data in a structured database without IT. Shadow IT as some like to call it. Access databases have so many flaws and that’s not even thinking about protection and security. Publisher is a poor mans desktop publishing suite. Most users will use PowerPoint for any posters or publishing needs they have. For marketing or people serious about document publication, they will have a bigger, better third-party package at their disposal.
To this end, I like to disable Access and Publisher in my installation. You will see in all of my examples, two lines which exclude Publisher and Access. Feel free to delete these lines for your use if you want to keep them available.
Install Office Pro Plus, Visio and Project
If you have a new client with no Office software installed currently and you want it all, this is the option for you. Start by creating a configuration XML file as follows.
Install Visio
If you already have Office 365 ProPlus installed and you want to add Visio to an existing installation, this is the option for you. Create a configuration XML file as follows.
Install Project
If you already have Office 365 ProPlus instaled and you want to add just Project, this is your option. Create an XML configuration as shown below.
Download the Packages
Once you have created your XML configuration file, you need to download the packages that relate to that configuration file. This is really easy using ODT. From an administrative command prompt, type the following command:
After entering the command, you will not see any progress right away. If you look in the directory where you have the ODT tool, you will see a directory created called Office with a sub-directory called Data. Inside the Data directory, you will see all of the .cab and .dat files being downloaded for Office 365 ProPlus, Visio and Project. In my test, I created a single .xml file for all three products. The Data directory totalled 1.86GB in size.
Install the Packages
Once you have the package sources downloaded for offline use, it is time to do the installation. The installation is just as simple as the download previously. Simply enter the following command:
Install times using Click to Run are very impressive. In less than ten minutes on a machine with a fairly run of the the mill i5 processor and SSD I had Office, Visio and Project all installed.
Verify the Products are Licensed
Once you have all of the products installed, you should verify that they have been licensed successfully. Here are some screenshots to show the Account page from Outlook, Visio for comparison. As you can see from the images below, all of the products are reporting as successfully licensed with Outlook getting its license from my Office 365 E3 CAL and and Visio being licensed locally. I have obfuscated the email address from the Outlook screenshot.
This first screenshot is that taken from Outlook.
This second screenshot is that taken from Visio.
-->In many cases, you can install Office, Project, and Visio on the same computer. But, there are some combinations of Office, Project, and Visio that can't be installed together on the same computer.The two main things that determine whether Office, Project, and Visio can be installed together on the same computer are the version of the product and the installation technology used to install the product. What governs whether an installation scenario is supported are these two rules:
- You can't install two products together that have the same version but use different installation technologies.
- You can't install two products of different versions together if both products use Click-to-Run as the installation technology and those products have overlapping Office applications.
See the example installation scenarios section for several examples of installation scenarios that are supported and not supported, along with an explanation of why they are or aren't supported, based on the rules listed above.
Office releases and their version number
The following table shows Office releases that are currently supported by Microsoft, their associated version, and all the possible installation technology. The information listed in the table also applies to releases of Project and Visio. For example, the subscription version of the Project desktop app or Visio Professional 2016.
| Office release | Version | Installation technologies |
|---|---|---|
| Office 365 (and Microsoft 365) | 16.0 | Click-to-Run Microsoft Store |
| Office 2019 | 16.0 | Click-to-Run Microsoft Store |
| Office 2016 | 16.0 | Click-to-Run Windows Installer (MSI) Microsoft Store |
| Office 2013 | 15.0 | Click-to-Run Windows Installer (MSI) |
You can find this version information by going to Control Panel > Programs > Programs and Features. You can also find this version in the About dialog for the Office app. For example, open Word, and go to File > Account > About Word. On the top line of the About Microsoft Word dialog box, you will see the version number. For example, Microsoft Word 2019 MSO (16.0.10336.20044) 32-bit. For steps to find this version in different Office releases, see Find details for other versions of Office.
Note
- Office 365, Microsoft 365, Office 2019, and Office 2016 all have the same version: 16.0
- Office 2010, which is no longer supported, had a version of 14.0 and used Windows Installer (MSI) as the installation technology.
Installation technologies used by Office
There are different ways to purchase Office, Project, and Visio. For example, you can purchase them as part of an Office 365 (or Microsoft 365) plan, as a one-time purchase from a retail store, or through a volume licensing agreement. How you purchase them, along with which Office release you purchased – for example, Office 365 or Office 2016 – determines what installation technology is used to install Office.
The three installation technologies are:
- Click-to-Run
- Windows Installer (MSI)
- Microsoft Store
In newer releases of Office, you can go to File > Account in any Office app, such as Word, and the type of installation technology is listed under the Product Information section.
Another way to tell which installation technology was used to install Office is to File > Account in any Office app. Under the Product Information section, if you see an Update Options choice, Office was installed by using Click-to-Run. If you don't see an Update Options choice, and you don't see any mention of Microsoft Store, then Office was installed by using Windows Installer (MSI).
The Microsoft Store installation technology is only used when you purchase and install Office from the online Microsoft Store.
You can't rely on just the product name and release to determine the installation technology used by Office. For example, if you purchase Visio Standard 2016 from a retail store, it uses Click-to-Run. But, if you purchase Visio Standard 2016 through a volume licensing agreement, it uses Windows Installer (MSI).
Example installation scenarios
Visio 365 2019
Here are some example installation scenarios, whether they're supported, and an explanation of why they are or aren't supported.
| Products to install | Supported? | Explanation |
|---|---|---|
| Microsoft 365 Apps Project Professional 2013 (volume licensed) | Yes | They use different installation technologies (Click-to-Run and MSI) and they are different versions (16.0 and 15.0) |
| Microsoft 365 Apps Access 2013 (retail purchase) | No | They both use Click-to-Run and they are different versions (16.0 and 15.0), but Microsoft 365 Apps already includes Access. |
| Microsoft 365 Apps Visio Professional 2013 (retail purchase) | Yes | They both use Click-to-Run, they are different versions (16.0 and 15.0), and there is no overlap in applications. |
| Office Professional Plus 2019 (volume licensed) Visio Professional 2016 (volume licensed) | No, but there is an alternative installation method available. | They use different installation technologies (Click-to-Run and MSI), but they are the same version (16.0). For more information about the alternative installation method that's available, see Use the Office Deployment Tool to install volume licensed versions of Project 2016 and Visio 2016. |
| Office Standard 2019 (volume licensed) Visio Standard 2013 (volume licensed) | Yes | They use different installation technologies (Click-to-Run and MSI) and they are different versions (16.0 and 15.0). |
| Microsoft 365 Apps Visio Professional 2016 (volume licensed) | No, but there is an alternative installation method available. | They use different installation technologies (Click-to-Run and MSI), but they are the same version (16.0). For more information about the alternative installation method that's available, see Use the Office Deployment Tool to install volume licensed versions of Project 2016 and Visio 2016. |
| Microsoft 365 Apps Project Professional 2019 (volume licensed) | Yes, but with a caveat. 1 | They both use Click-to-Run and are the same version (16.0). |
| Microsoft 365 Apps Visio Standard 2019 (retail) | Yes, but with a caveat. 1 | They both use Click-to-Run and are the same version (16.0). |
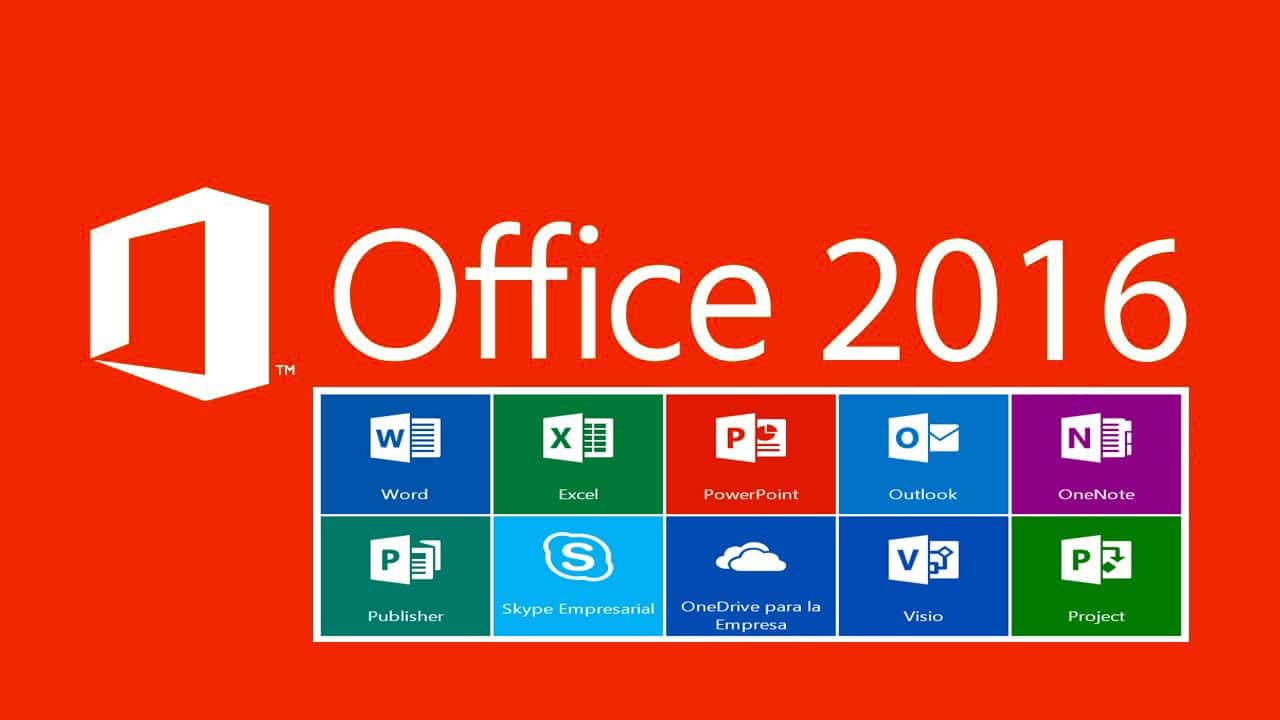
1 You must be using at least Version 1808 of Microsoft 365 Apps, because that's the earliest version that recognizes Office 2019 products, including Project and Visio. Version 1808 or later is available in Current Channel, Monthly Enterprise Channel, Semi-Annual Enterprise Channel (Preview), and Semi-Annual Enterprise Channel. For Microsoft 365 Apps release information, see Update history for Microsoft 365 Apps.
Visio 365 App
Additional information
- All installed products must be either the 32-bit version or the 64-bit version. For example, you can't install a 32-bit version of Visio on the same computer with a 64-bit version of Office.
- Even though a particular installation scenario is supported, it might not be recommended. For example, we don't recommend having two different versions of Office installed on the same computer, such as Office 2013 (MSI) and Office 2019 (Click-to-Run).
- Volume licensed versions of Office 2013 and Office 2016 use Windows Installer (MSI). Volume licensed versions of Office 2019 use Click-to-Run. The same is true for volume licensed versions of Project and Visio.
- For Office 365, Microsoft 365, and Office 2019 products, all products installed on the computer must be using the same update channel. For example, the volume licensed version of Office Professional Plus 2019 can only use the PerpetualVL2019 update channel. Therefore, it can't be installed on the same computer that has the subscription version of the Project desktop app using Semi-Annual Enterprise Channel or on the same computer that has the subscription version of the Visio desktop app using Current Channel.
Related articles

Comments are closed.